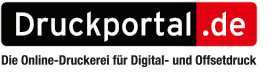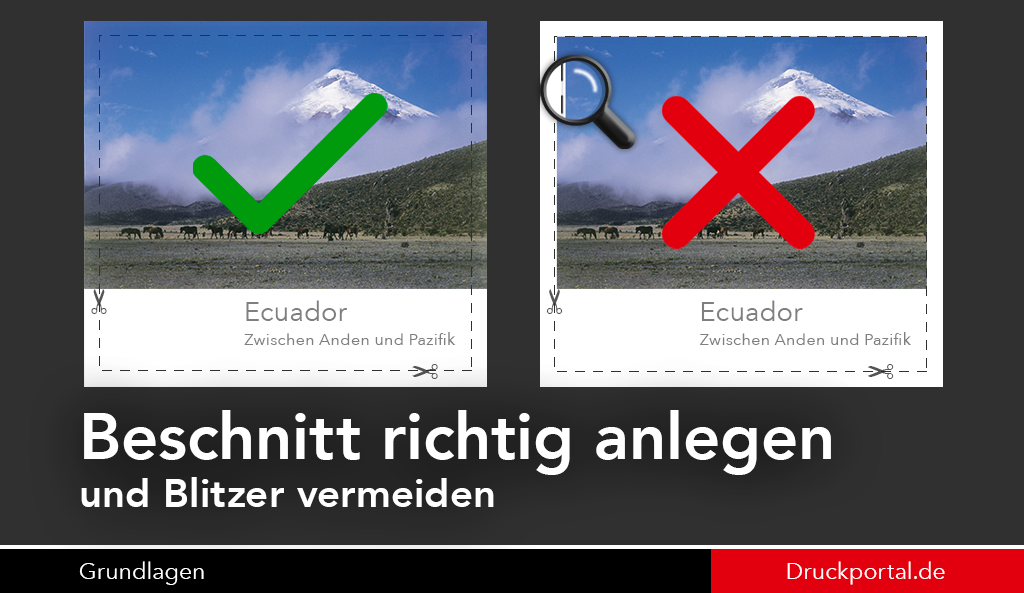
Bei der Datenaufbereitung Ihrer Druckdaten bemerken wir immer wieder fehlerhaft angelegte Daten, welche Probleme im Druck und bei der Weiterverarbeitung verursachen können. Häufig ist es der nicht korrekt angelegte Beschnitt oder Anschnitt. Dies ist der Bereich, der über das eigentliche Seitenformat hinaus definiert wird.
Hauptsächlich gewinnt der Beschnittrand bei farbigen Flächen oder Gestaltungselementen, die beim fertigen Produkt bis an den Formatrand reichen sollen, an Bedeutung. Mit über den Endformatrand heraus reichenden Flächen vermeidet man weiße „Blitzer“. Diese können durch Toleranzen beim Schneiden entstehen. Alle am Rand befindlichen Gestaltungselemente sowie Flächen im Hintergrund werden hierzu jeweils an allen Seiten um 3 mm Beschnitt über das Format erweitert. Eine Visitenkarte der Größe 85 x 55 mm Endformat wird also mit Beschnitt in der Größe 91 x 61 mm angelegt.
Bitte denken Sie daran, Texte und weitere Gestaltungselemente mit ausreichendem Abstand vom eigentlichen Formatrand zu platzieren. So vermeiden Sie, dass diese angeschnitten werden.
Beschnitt anlegen in Layoutprogrammen wie Adobe InDesign oder Scribus
Einige Layoutprogramme, wie Adobe InDesign oder der Open-Source-Software Scribus, unterstützen auf einfache Weise das Anlegen des Beschnitts. Sie haben direkt beim Anlegen des Dokuments oder auch später beim Abspeichern als PDF-Datei die Möglichkeit, die Breite des Beschnittrands mit jeweils 3 mm zu allen Seiten anzugeben. Die Formatgröße wird in diesem Fall nicht verändert. Sie geben für das Format die Werte des Endformats an, z.B. bei Visitenkarten 85 x 55 mm. Für das Anlegen des Beschnitts wählen Sie in InDesign »Mehr Optionen« und geben bei »Anschnitt« jeweils 3 mm für alle Ränder ein.
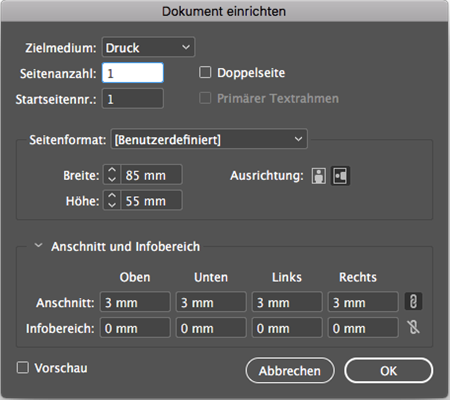
Nun müssen natürlich noch alle anzuschneidenden Flächen, Linien, Fotos und sonstigen Gestaltungselemente bis über den Formatrand hinaus in den Beschnitt gezogen werden. InDesign bietet über den Vorschau-Modus die Möglichkeit, das Layout im Endformat ohne Beschnitt anzeigen zu lassen. Sie können so kontrollieren, ob alles harmonisch auf dem Format platziert ist.
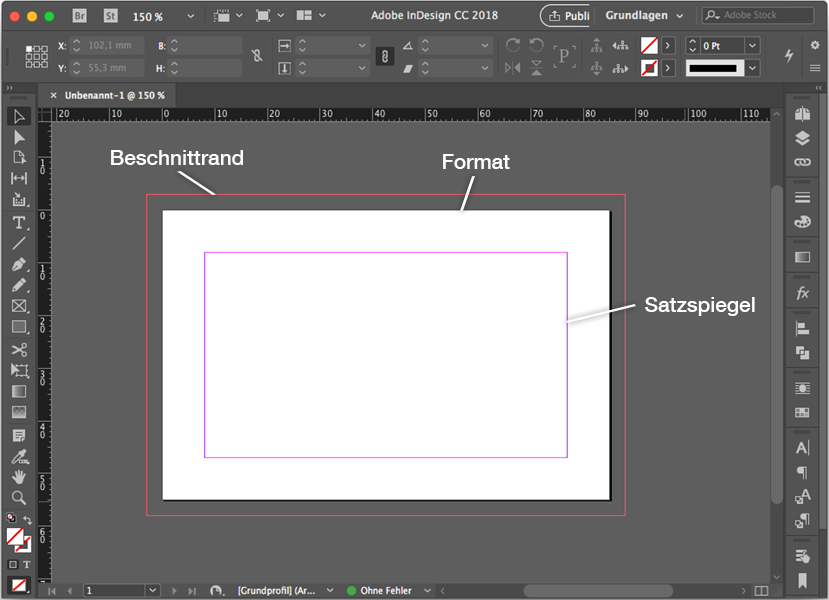
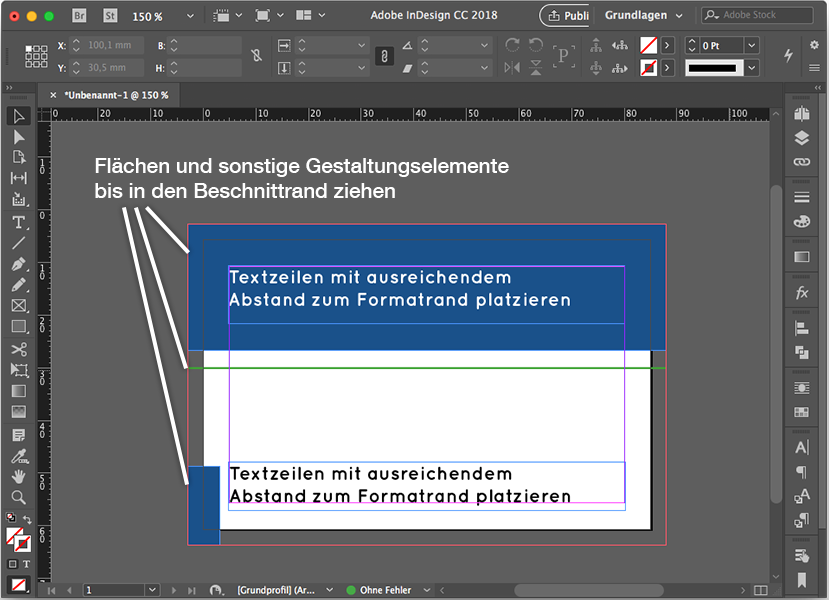
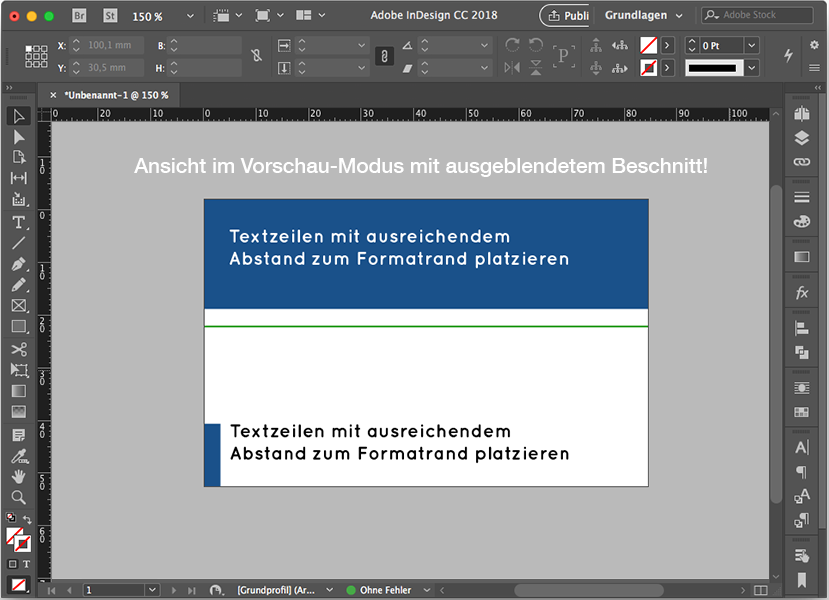
Wenn Sie Ihre Daten als „PDF exportieren“ möchten, achten Sie im Export-Dialog darauf, dass im Bereich „Marken und Anschnitt“ ein Häkchen bei „Anschnittseinstellungen des Dokuments verwenden“ gesetzt ist bzw. 3 mm in den Feldern für den Anschnitt eingetragen sind.
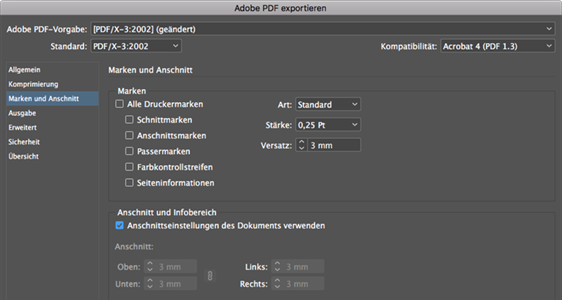
Beschnitt anlegen in Grafikprogrammen wie Adobe Photoshop
Wir empfehlen generell, Druckdaten in einem Layoutprogramm wie InDesign oder Scribus anzulegen. Photoshop oder andere Grafikprogramme sind keine Layoutprogramme sondern ursprünglich für die Bildbearbeitung konzipiert. Sie können jedoch auch in Photoshop drucktaugliche Daten anlegen, wenn Sie ein paar Dinge beachten.
Wenn Sie Ihr Dokument in Photoshop anlegen, fügen Sie gleich den Beschnitt zur Größe des Formats hinzu. Addieren Sie im Fall der Visitenkarte mit Endformat 85 x 55 mm zu allen vier Seiten jeweils 3 mm hinzu. Sie geben also 91 x 61 mm für das Format an. Ganz wichtig: Achten Sie auf die für den Druck notwendige Auflösung von 300 dpi. Stellen Sie den korrekten Farbmodus CMYK für den Vierfarbdruck ein.
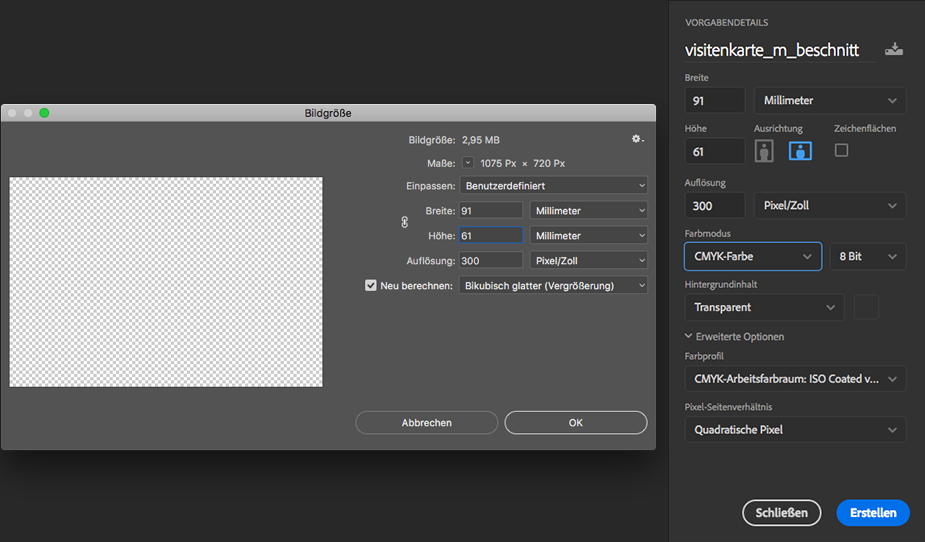
Ziehen Sie sich Hilfslinien an die Grenze von Beschnitt und Format, damit Sie nicht den Überblick über Ihr eigentliches Endformat in der Photoshop-Datei verlieren. Lassen Sie sich hierfür die Lineale anzeigen. Dann ziehen Sie die Hilfslinien aus den jeweiligen Linealen auf Ihr Format.
Achten Sie nun darauf, dass Sie Hintergrundfarben, Bilder sowie alle anderen Gestaltungselemente, die bis an den Formatrand reichen sollen, bis in den Beschnitt anlegen.
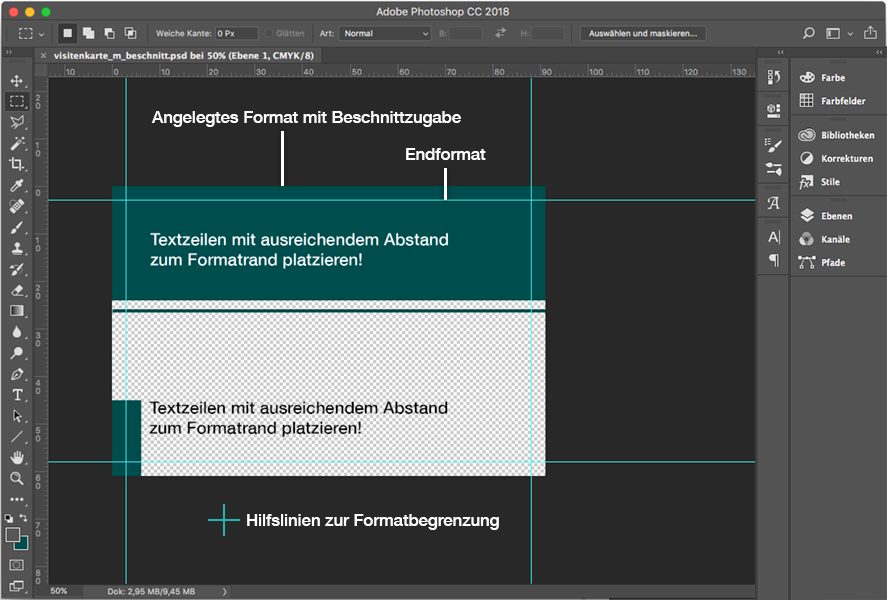
Sie speichern Ihr Layout nun als hochauflösende PDF-Datei.
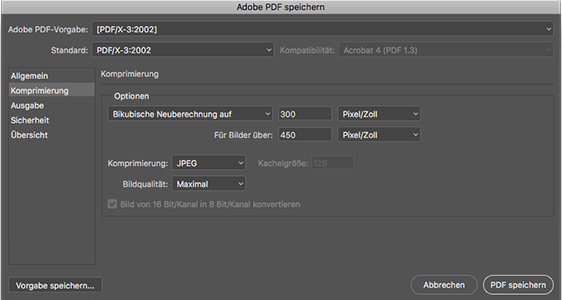
Vielleicht stehen Ihnen nur Office-Anwendungen für das Erstellen Ihres Layouts zur Verfügung? Sie möchten aber nicht auf eine kostenlose Software (z.B. Scribus) umsteigen? Sie können z.B. auch in Word über »Benutzerdefiniertes Format« einen entsprechenden Beschnittrand – ähnlich wie in Photoshop – anlegen. Beachten Sie jedoch, dass Office-Programme nicht für den professionellen Druck konzipiert wurden. Sie unterstützen somit keinen Vierfarbmodus (CMYK). Hierbei kann es beim Wandeln Ihrer Daten in der Druckerei zu Farbverschiebungen kommen.
Wenn Sie auf diese Einstellungen für den Beschnitt achten, sollten weiße Blitzer am Rand Ihrer Druckprodukte der Vergangenheit angehören. Probieren Sie es einfach aus.